The WooCommerce Barcode Plugin automatically generates order barcodes for every WooCommerce order — including both automatic orders from your site and manually created orders from the dashboard. These barcodes appear in order emails and the WooCommerce order dashboard for easy processing, scanning, and tracking.
✅ Steps to Create Order Barcodes: #
-
Go to the Plugin Settings:
-
In your WordPress dashboard, navigate to:
WOO Barcode → Order Barcode
-
-
Choose Barcode Content Type:
-
In the Settings Page, set what value should be converted into a barcode:
-
Order Number — uses the WooCommerce Order ID or any custom order number created by third-party plugins.
-
Transaction ID — uses the payment transaction ID from the order details.
-
-
Note: Order Barcodes creates a single barcode per order. It also creates a barcode for each item on the order.
⚙️ Order Barcode Settings: #
| Setting | Description |
|---|---|
| Barcode Content | Choose between Order Number or Transaction ID as the barcode value |
| Show Barcode in Order Email | Toggle ON/OFF to include the barcode in order confirmation emails |
| Barcode Alignment in Email | Set alignment: Center, Left, or Right |
| Turn Off Product Barcodes in Order Email | Disable product-specific barcodes in order emails if desired |
| Turn Off Product Barcodes on Order Page | Disable product-specific barcodes in the WooCommerce Order dashboard |
| Turn Off Order Barcode on Order Page | Disable the order barcode on the WooCommerce Order dashboard |

📧 Order Barcodes in WooCommerce Emails #
After an order is placed:
- The order barcode is automatically included in the order confirmation email and other order-related emails.
- Barcodes are generated based on the order number or transaction ID.
Note: The order number as a barcode value comes from the order ID. It is also generated from any custom order numbers created by third-party plugins.

Optional Display Settings #
You can choose to show or hide barcodes in different parts of your store’s admin and email communications:
| Option | Description |
|---|---|
| Show Order Barcode in Order Email | Enable or disable displaying the order barcode inside order-related emails. |
| Turn Off Product Barcode in Order Email | Disable the product-specific barcodes from appearing in order emails. |
| Turn Off Product Barcode on Order Dashboard | Remove the product barcode from the order details page inside the WooCommerce Orders Dashboard. |
| Turn Off Order Barcode on Order Dashboard | Remove the order barcode itself from the order details page in the WooCommerce Orders Dashboard. |
Order barcode on WooCommerce Order Page #
When you activate the Woo Barcode plugin, a unique Order Barcode is automatically generated for every order placed in your WooCommerce store. These barcodes are visible directly within the WooCommerce Orders Dashboard for quick reference, scanning, and processing.
📌 Where Is the Order Barcode Displayed? #
On the WooCommerce Order Page (WooCommerce → Orders → View Order) you’ll see:
-
A single barcode for the entire order (based on either Order Number or Transaction ID)
-
Optionally, product-specific barcodes for each item in the order (if enabled)
These barcodes appear in the order details panel so your admin team can scan them for order fulfillment, packing, or delivery processes.
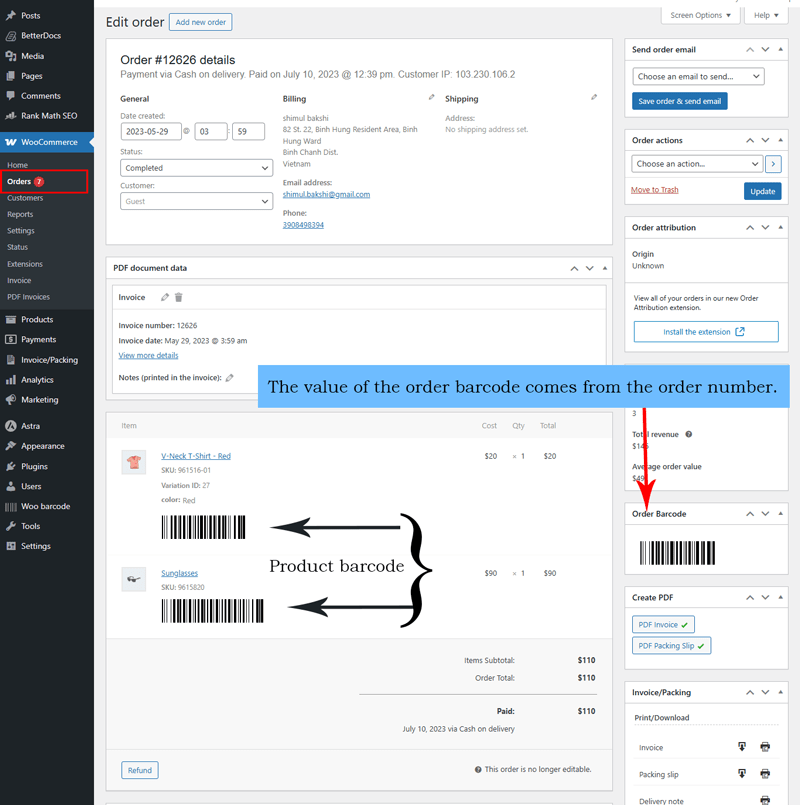
✅ Summary: #
- Barcodes are generated instantly upon order placement.
- Appear automatically in order emails and WooCommerce Orders Dashboard.
- Highly customizable — control display, colors, size, content, and visibility.
